
Hey everyone, it’s 2024 and the world of IPTV has really taken off since its early days. Back then, we only had a handful of IPTV apps to pick from. But now? Well, there’s a whole bunch of them, scattered across various app stores and devices.
So, let’s dive into finding the best IPTV app for Firesticks and Android gadgets, ensuring you’re getting the most out of your viewing experience.
And hey, if you’re on the hunt for some quality IPTV, be sure to swing by The Best IPTV Provider UK for a top-notch experience and more.
So, What’s the Scoop on the Best IPTV App for Firestick And Android Devices?
In 2024, the standout IPTV app for Firesticks and Android devices is none other than the newcomer, iMPlayer. This slick app can be installed on a whole range of Android devices, including Amazon Firestick, FireTV Cube, smartphones, Android boxes, Smart TVs—you name it.
Now, let’s get into why iMPlayer is making waves, shall we?
Why iMPlayer Rocks the IPTV App Scene
Once you get iMPlayer up and running, you’ll notice its layout is reminiscent of Tivimate, if you’ve ever used that. It gives off that cable or satellite box vibe, which is pretty neat.
But what sets iMPlayer apart is its robust functionality compared to the competition. We’re talking cloud syncing playlists, using your smartphone as a remote, and easy configuration backup for setting up IPTV across multiple devices.
Now, onto the nitty-gritty—let’s check out some of the features iMPlayer has to offer:
– It supports M3U, XC, and Stalker API.
– Compatible with a plethora of Android devices: Firesticks, Smartphones, Tablets, Android TV Box, Android-based Smart TVs—you name it.
– Smartphone-as-a-remote capability? Check.
– Local timeshift and catch-up features? Double check.
– Customize your favorite channels in a jiffy.
– Highly adaptable and customizable interface.
– Picture-in-picture functionality? You betcha.
And that’s just scratching the surface. iMPlayer packs a serious punch in terms of features and flexibility.
How to Get Your Hands on iMPlayer IPTV App
Now that you’re sold on iMPlayer, let’s talk about how to download and install it. We’ll kick things off with instructions for Firestick users, as it’s a popular choice for IPTV.
Here’s the lowdown on snagging iMPlayer on your Firestick:
1. Fire up your Firestick and ensure it’s connected to your home Wi-Fi.
2. Head to Settings, then My Fire TV, followed by Developer Options.
3. Flip the switches for ADB debugging and Apps from unknown sources to the “on” position.
4. Once you’re done with that, hit the back button on your remote to return to the Fire TV home screen.
Alrighty, now onto the installation:
1. From your Firestick home screen, navigate to Find and search for Downloader.
2. Click on the orange Downloader icon and select Get to download and install the Downloader app.
And there you have it—your gateway to IPTV goodness with iMPlayer on your Firestick. Enjoy your viewing experience!
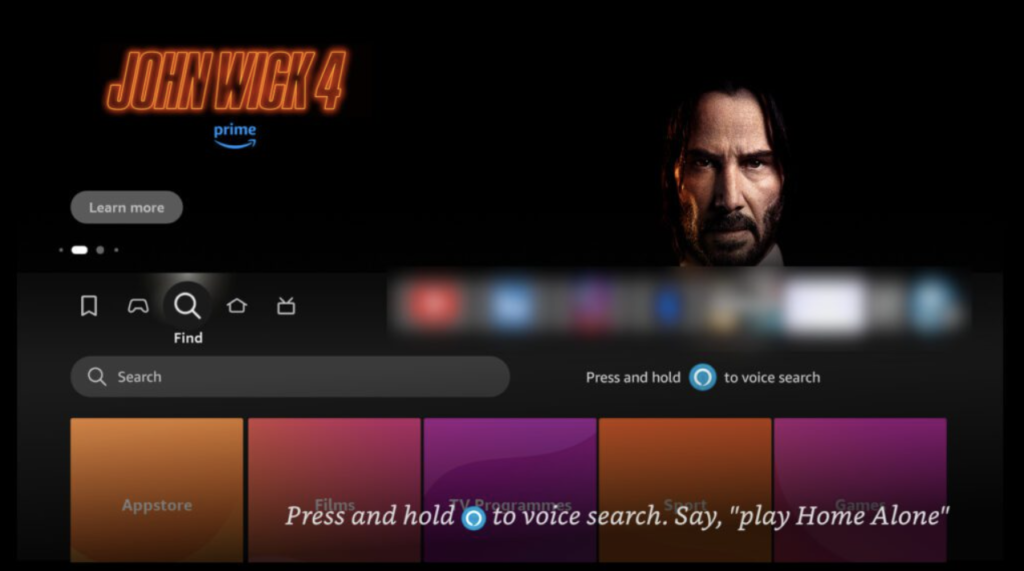
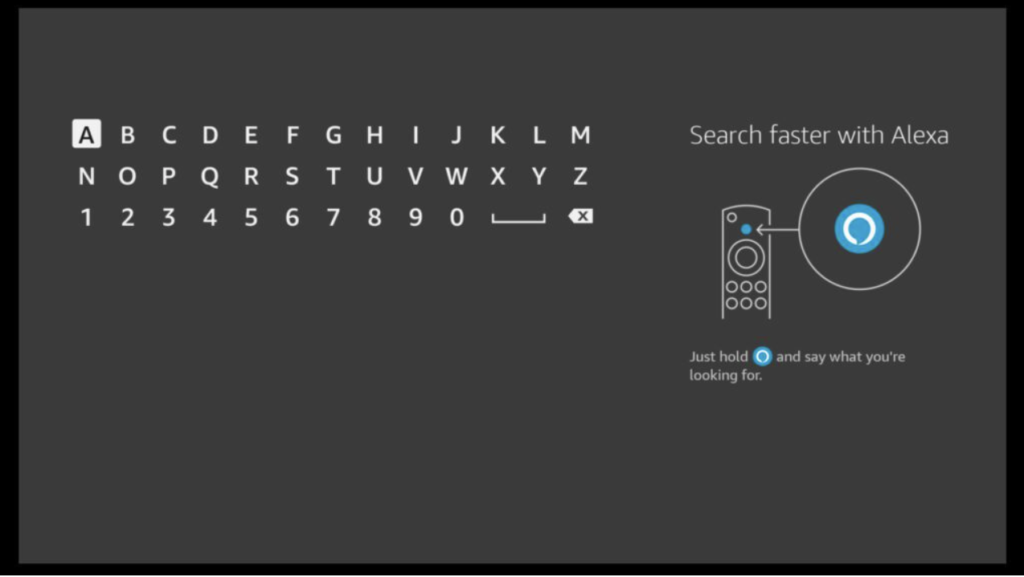
Step 2: Next, navigate to “Your Apps & Channels” and scroll down to locate the recently installed “Downloader” app. Click on it to launch the app.
Step 3: Within the Downloader app, you’ll see an address bar labeled “Enter a URL or Search Term.” Click on it to select it, then enter the following web address:
https://implayer.tv/home
After entering the URL, click on “Go” to proceed.
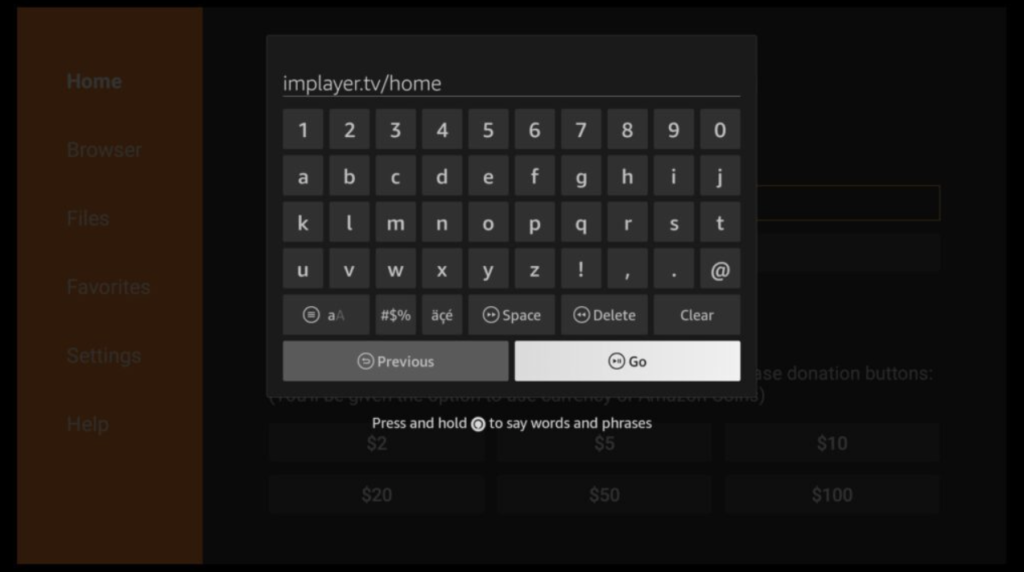
4. After you have clicked on Go you will now see the website for iMPlayer you will need to use the red mouse circle using your Firestick remote to go to the button labelled “DOWNLOAD APK (TV VERSION) and click ok on it.
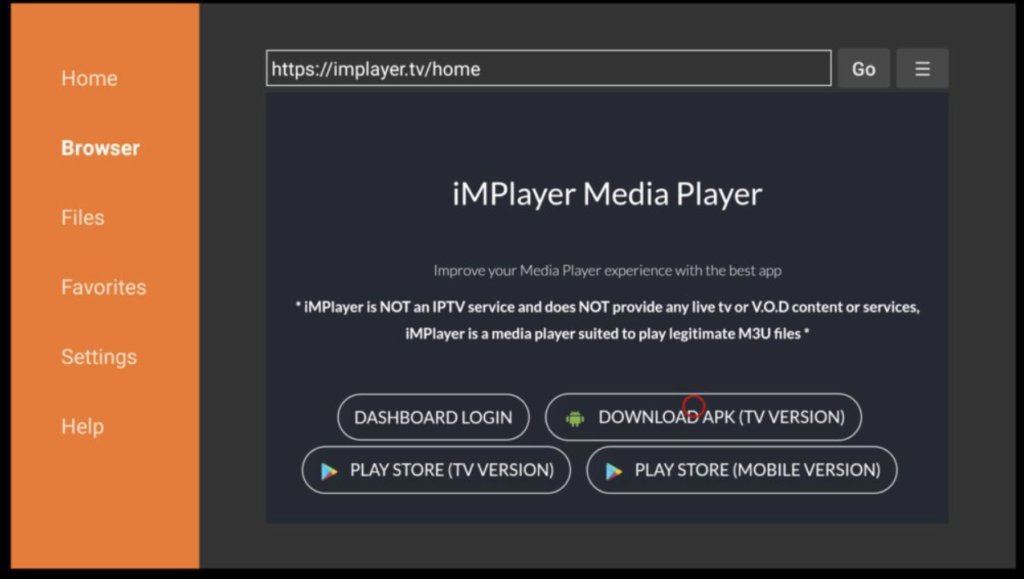
Now the app will start to download this process should take only a minute or 2.
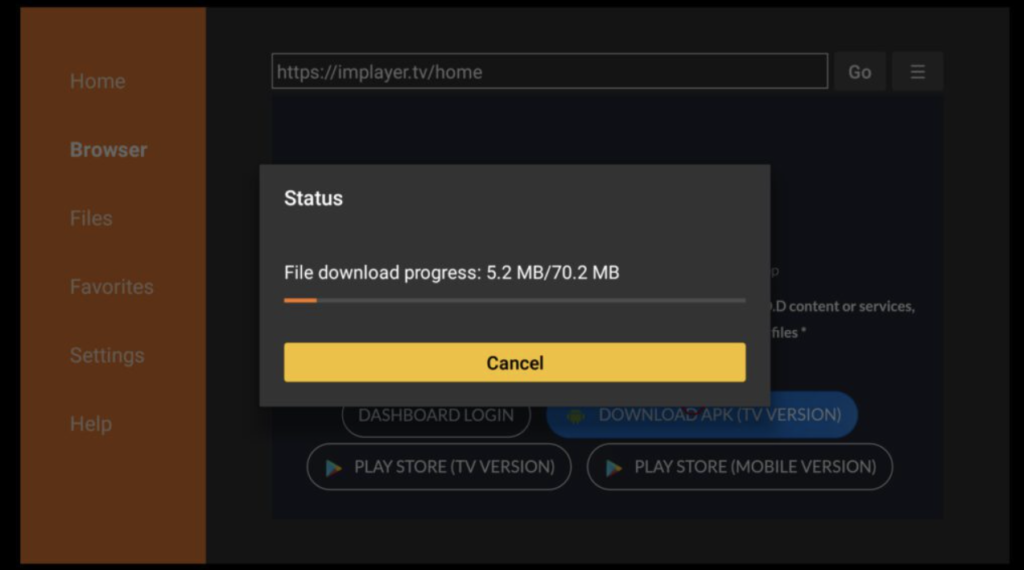
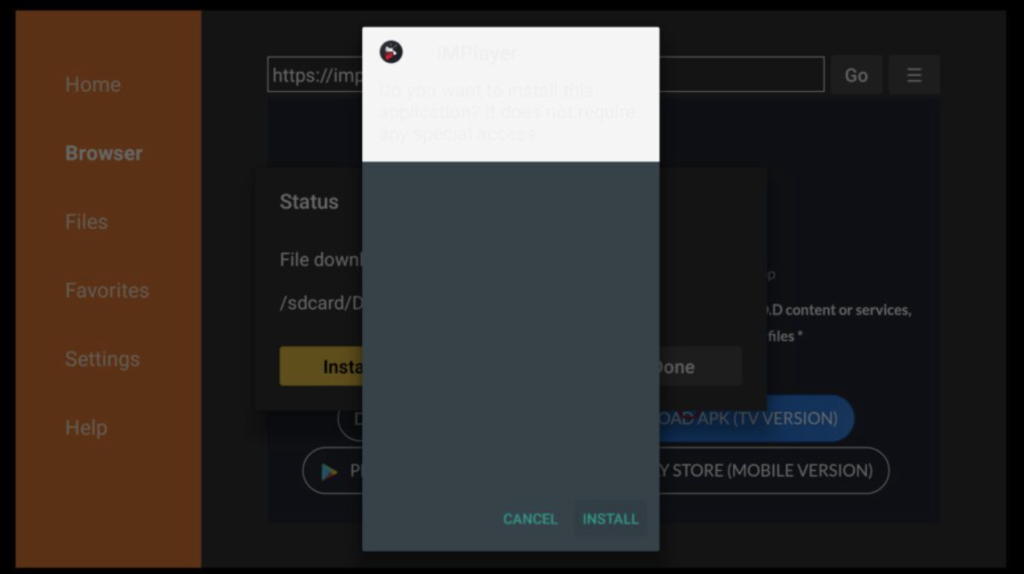
5. when a new window appears choose Install and allow a minute or so for the app to install.
After the app has been installed choose “OPEN”
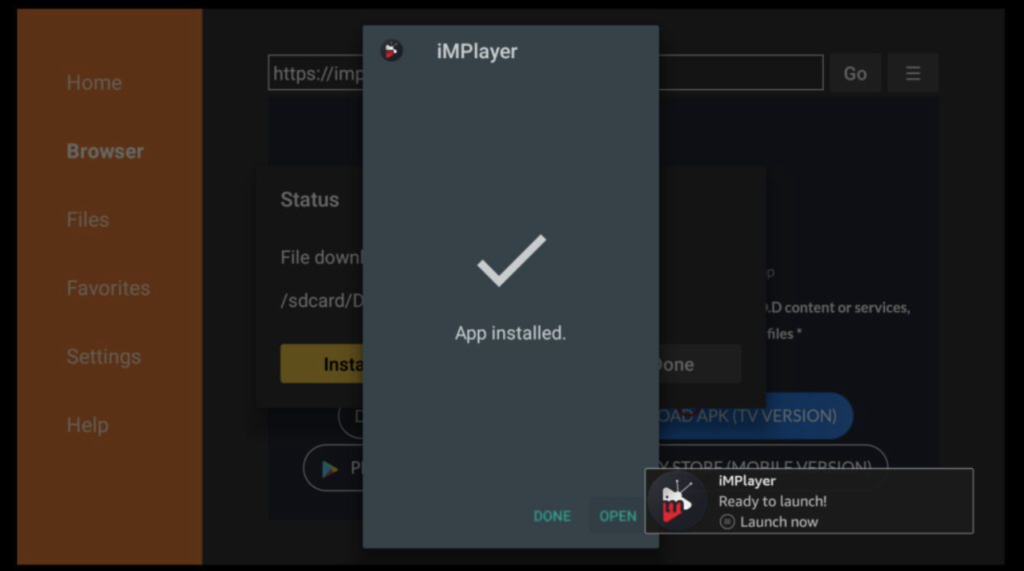
6. the app will ask for permission access choose Allow and then click on the button labelled Add Playlist and choose the XC API playlist type
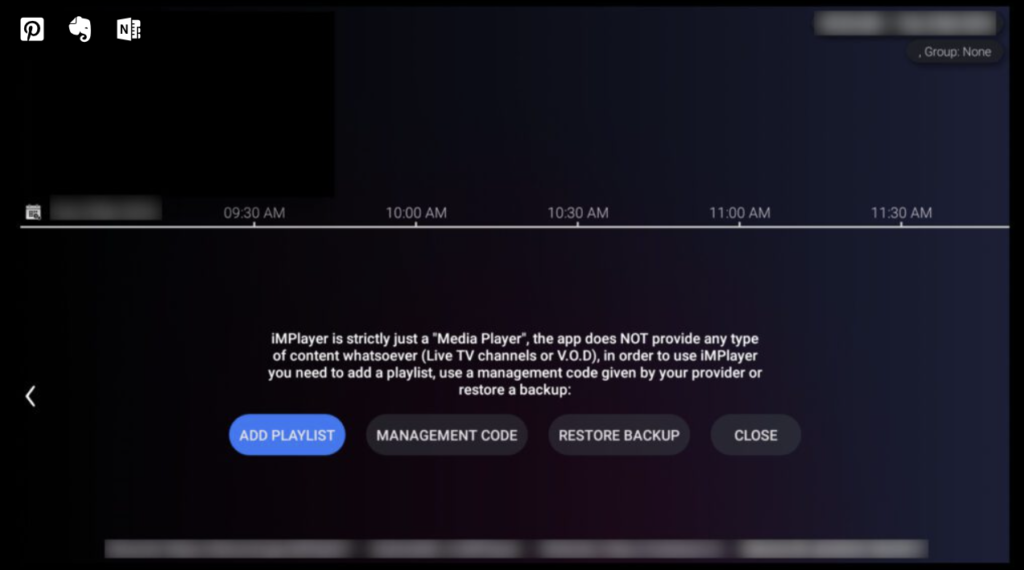
7. Now you will see 4 fields that say Playlist nickname, portal URL, username, and password.
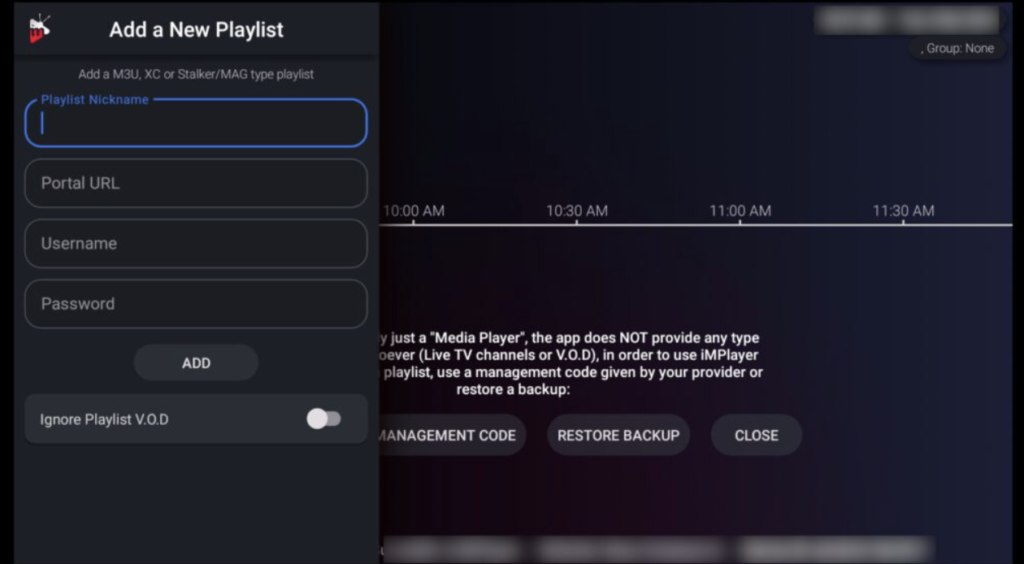
You will need to add in the details your IPTV provider sent you when you placed an order with them so we will use an example below.
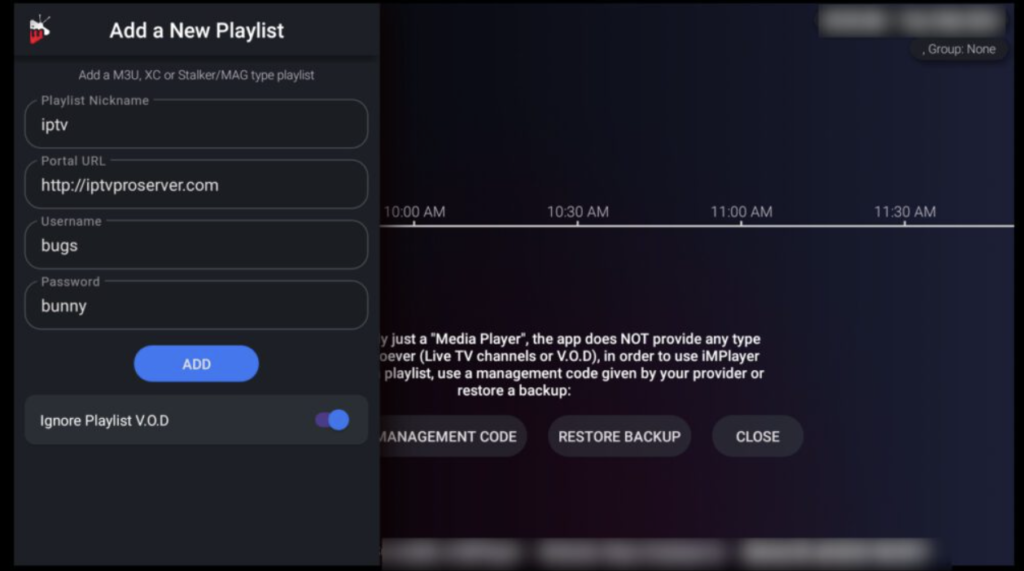
Now, input your IPTV credentials, and at the bottom of the screen, you’ll notice an option labeled “Ignore Playlist V.O.D.” For IPTV providers like Strong IPTV and others that utilize separate apps for VOD content, it’s essential to enable this option, as shown in the image above.
Once you’ve made your selections, simply click on the blue “Add” button to proceed.
Next, the app will initiate the process of fetching channels, indicated by the message “Getting channels” and a spinning circle in the top right-hand corner displaying “Updating IPTV.” This process may take approximately 2-4 minutes to complete, so sit back, relax, and let the app do its thing.
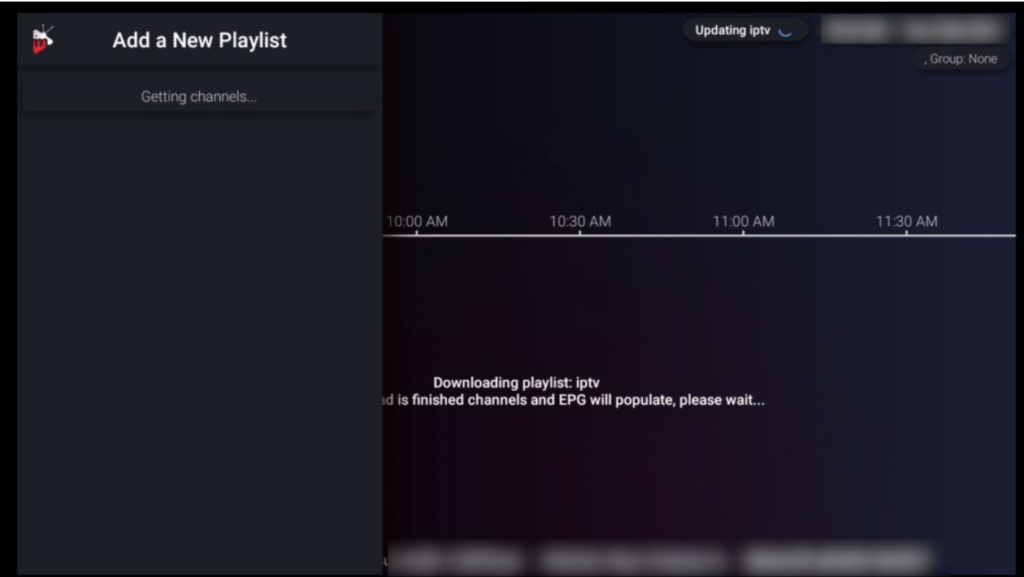
Once the process is finished, you’ll encounter a General Tips screen. You have the option to snap a photo of this screen with your smartphone or jot down the instructions. These tips provide guidance on navigating the app. However, after using the app for a day or two, you’ll find yourself navigating effortlessly, even without referring to these tips.
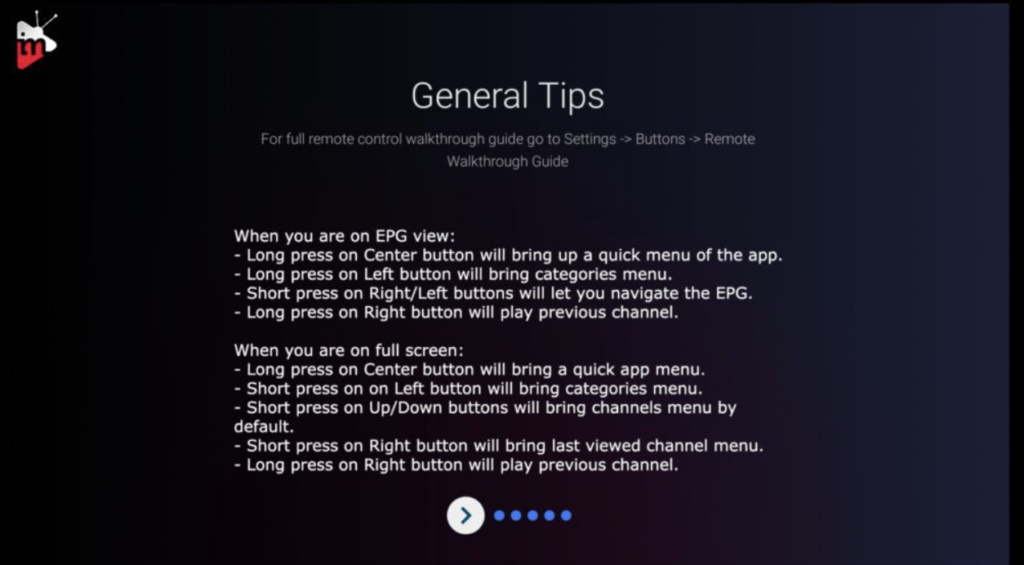
Once you’ve gone through the General Tips screen, you’ll be greeted with a live stream playing. To access IPTV categories, simply press the back key on your Firestick remote, followed by the left key. That’s all there is to it – everything should now be up and running smoothly.
Congratulations! You’ve successfully installed the iMPlayer IPTV app. We recommend taking a few minutes to familiarize yourself with the controls and navigation of this top-notch IPTV app.
Next up, we’ll guide you through the process of downloading and installing the app on other Android-based devices.
